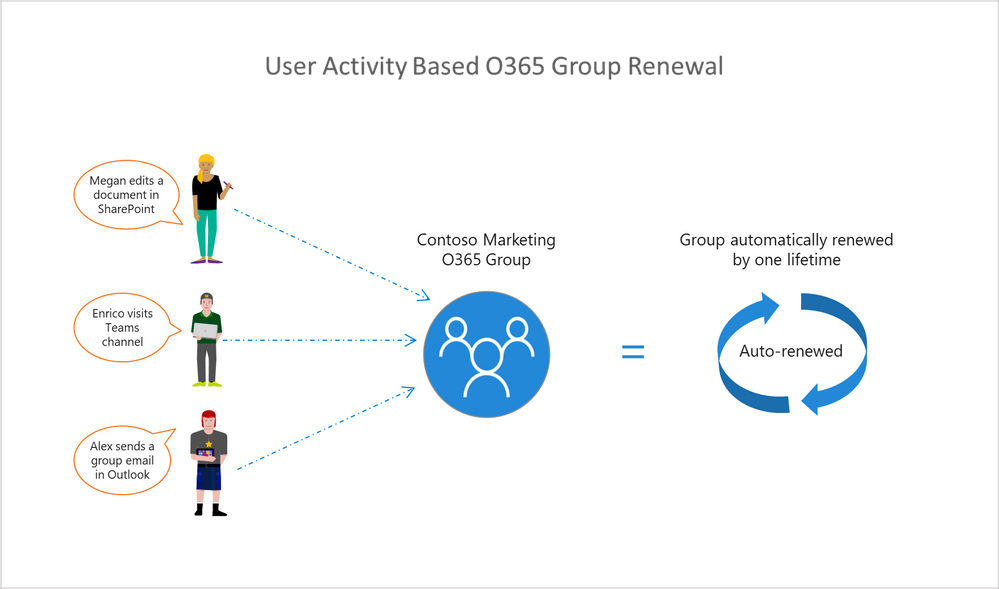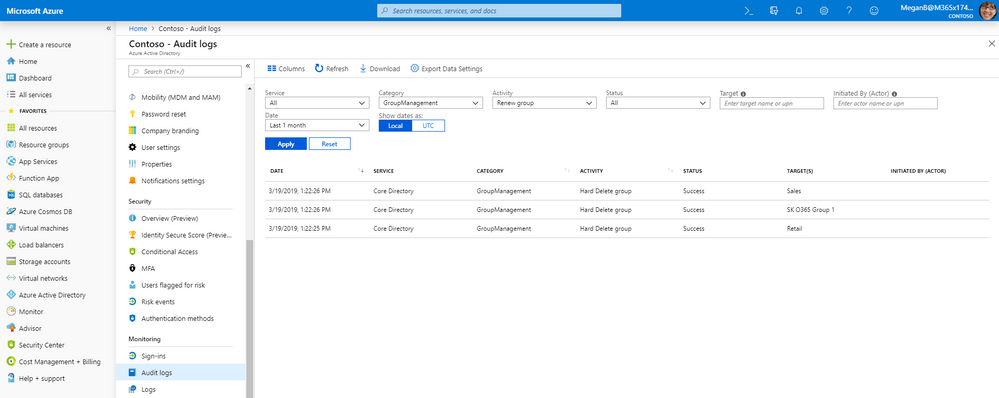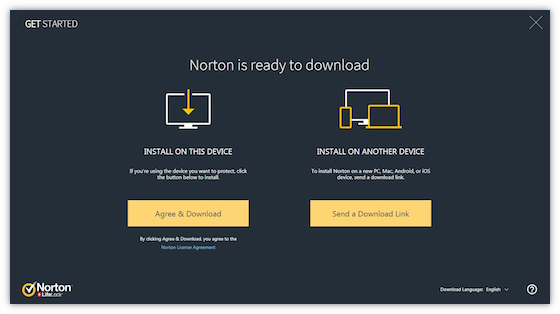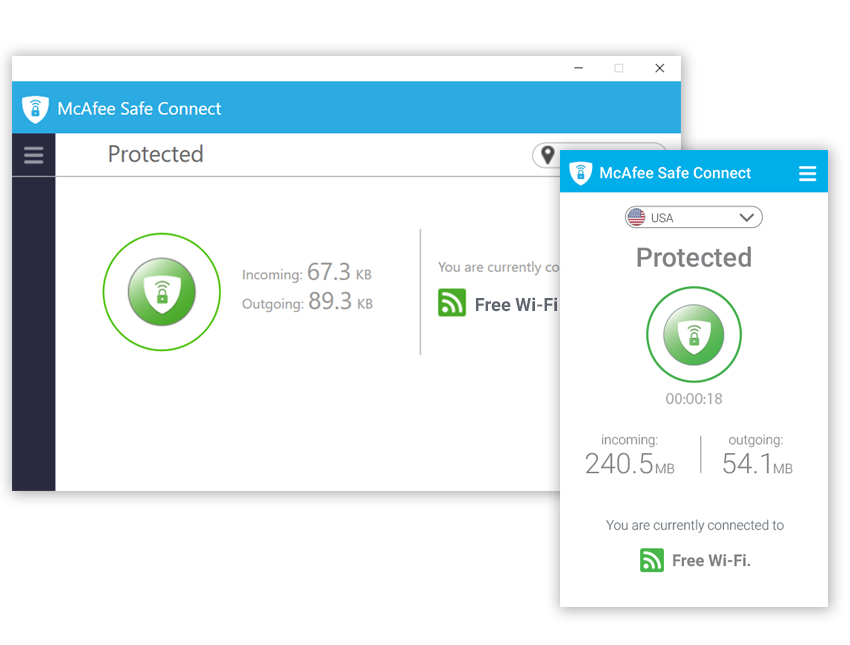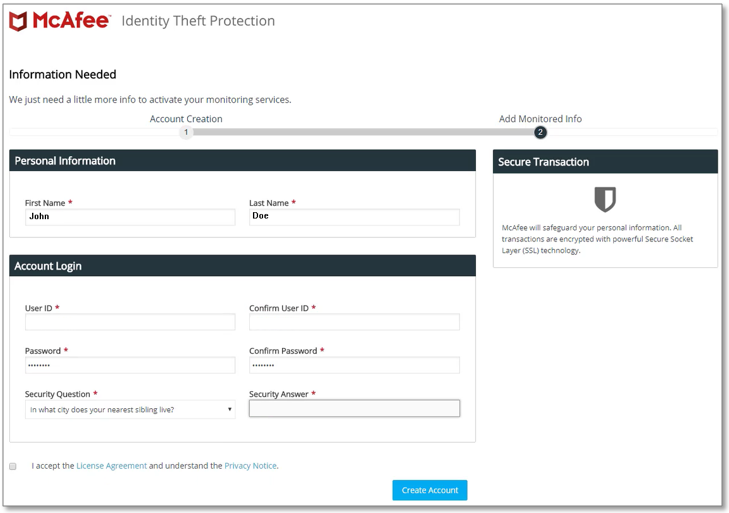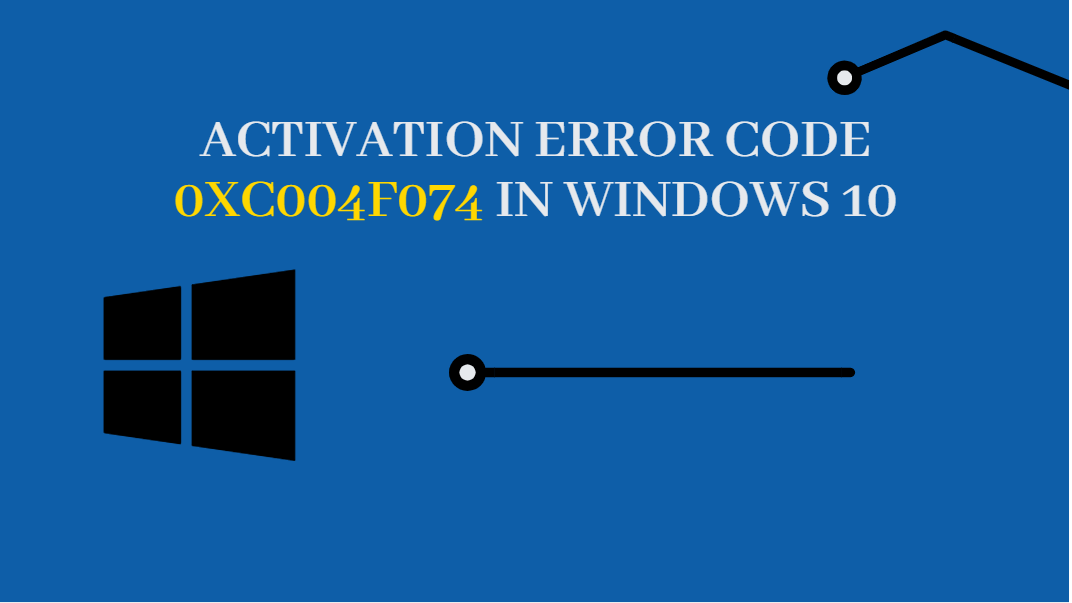Marvelactress Scarlett Johansson reveals that her Black Widow solo movie has more fight scenes than any other movie in the Marvel Cinematic Universe. Natasha Romanoff, (a.k.a. Black Widow), has been in several movies in the MCU ever since her introduction in Iron Man 2. After 10 years of being a main character in the Marvel movies, she is finally getting her own solo film.
Ever since she took down Happy Hogan in Tony Stark’s boxing ring, Black Widow has been seen as a formidable fighter in the MCU. Iron Man 2 introduced Black Widow’s iconic scissor kick move, but she has had some other incredible fight sequences in the past 10 years. Avengers: Age of Ultron revealed that Natasha was trained in a Soviet facility known as the Red Room, and the program created some of the world’s most elite assassins by brainwashing, vigorous training, and sterilization so they would never be distracted by a family. Black Widow has fought her way through many battles, such as the Chitauri Invasion, the HYDRA Uprising, and the battle against Thanos, but the Black Widow solo movie might top them all.Continue Scrolling To Keep ReadingClick the button below to start this article in quick view.START NOWADVERTISING
RELATED:Black Widow Movie SDCC Footage Description
In our exclusive interview with Johansson, the actress revealed that Black Widow will have more fight sequences than any other Marvel flick. When asked about her rigorous training process, Johansson responded by saying:
“Oh, yeah. There’s a lot of fighting in this movie. Like, so much fighting. Much more fighting than I think has ever… I think other producers that come onto the set, they’re like, ‘There’s more fighting in this than any other Marvel movie we’ve ever made.’ It’s just brutal. I think because it’s based in reality, all the action is based in reality and it’s a lot of hand-to-hand combat. It’s painful.”

During the Con, Marvel announced several of their upcoming films, as well as all of the shows that would be airing exclusively on the Disney+ streaming platform. While fans were excited to hear about the sequels for Doctor Strange and Thor, fans were also excited for original movies like Eternals and Shang-Chi and the Legend of the Ten Rings. While these films (and more) were revealed at SDCC, Black Widow got the most attention from Marvel since the film will be the first movie of Phase 4 to be released.
While the fight scenes will probably not be as big as the battle sequences in films like Avengers: Infinity War or Avengers: Endgame, it is completely possible that Black Widow could have the most fight scenes total. After all, Taskmaster is a character known for learning combat techniques from other superheroes and then using their own moves against them. Marvel also cast David Harbour as Red Guardian, who is basically a Russian Captain America and a master of hand-to-hand combat. The film has the benefit of not having to introduce fans to Johansson’s character, so that more than likely allowed them to add in more action sequences. If Black Widow’s fight scenes are as well choreographed as the ones in films like Captain America: Civil War or Avengers: Endgame, then fans should be in for a treat.
I am JEFF ROOT working as an IT professional and holds a very good experience in the same field. You can check my work at www.norton.com/setup & www.mcafee.com/activate